

Play an audio file to check whether the problem is fixed.Move the volume slider button to the right to increase the volume to your desired level.Click on the volume icon at the bottom of the screen to unmute the sound.Open the Action Center by pressing the Windows logo key + A.To fix this, you just need to unmute the audio or increase the volume. Sometimes when audio isn’t working on Windows 11, the volume is muted or set too low. If you have recently upgraded to Windows 11 and are no longer hearing any sound from your computer speakers, there are a few potential fixes: Unmute Speakers or Increase the Volume For each driver listed, right-click and select “Update driver.”.Double-click to expand the “Sound, video, and game controllers” menu.Right-click on the Start icon in the bottom left corner and select “Device Manager.”.Once drivers are successfully installed, restart your Windows 11 PC.Follow the on-screen instructions to install the audio drivers.exe file to open up the installation wizard. exe file of Realtek High Definition Audio Drivers on your Windows 11 Desktop. If it is 32-bit OS, you need to download the 32-bit file and if its 64-bit OS then the download the 64-bit drivers file.
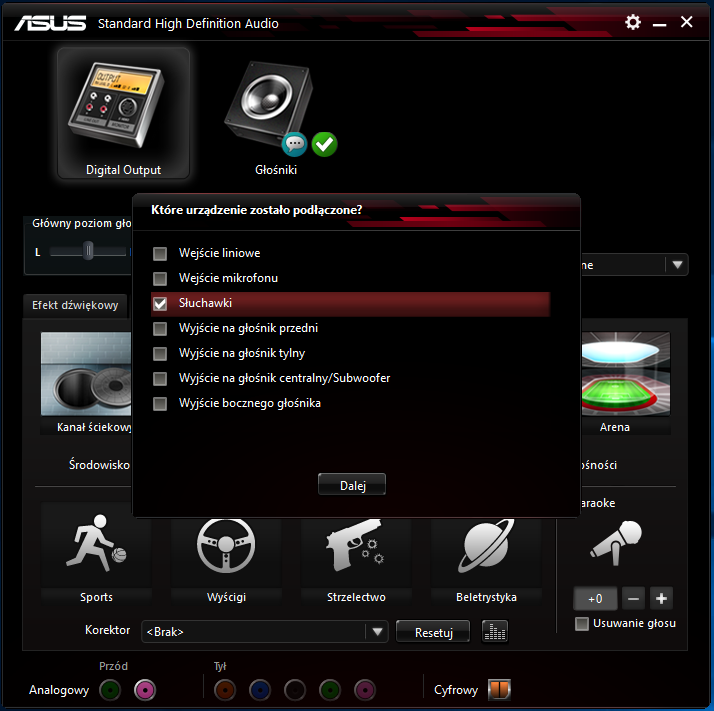
Please make sure you download the right Realtek Audio drivers file based on your Windows 11.
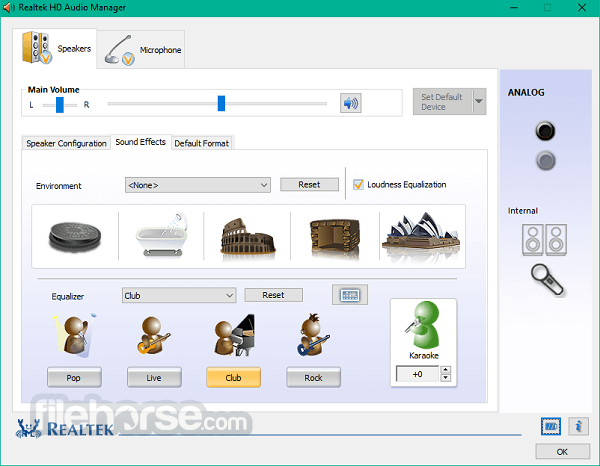
Related Guide: Download PLAYit for PC Download Link: Realtek HD Audio Drivers for Windows 11 (Latest Version) File Name Version R 2.82 is the current latest version of Realtek HD Audio Drivers that are also compatible with Windows 11. Ranging from configuration of speakers/headphones to changing the sounds and base, Realtek HD Audio drivers allow you do these in Windows 11 with ease.


 0 kommentar(er)
0 kommentar(er)
